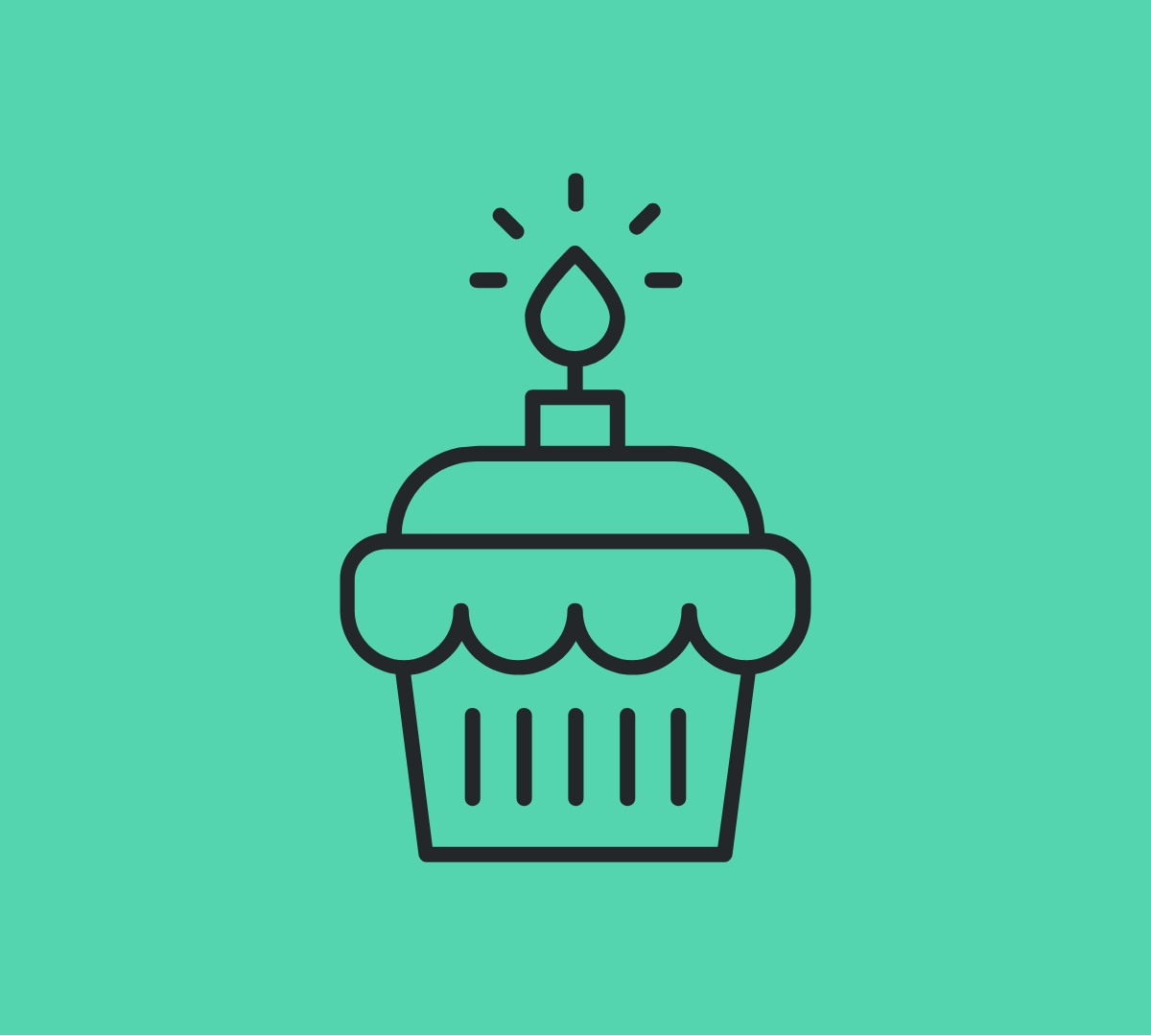
Birthday or anniversary emails are a great way to engage with your email subscribers. Setting up a birthday email automation is a simple way to make your customers or subscribers feel special.
In our Advanced Email Marketing Techniques series, we talked about how important it is to collect and store as much subscriber data as possible. This allows you to send highly targeted emails based on subscriber interests and activity. You can use Tags, Merge Fields, and Date data to send automated emails.
Here, we’ll dig a little deeper into how you can use Date data such as your subscribers’ birthday or the anniversary of when they became a customer to send them a special message.
If you’re just getting started in MailChimp, follow our Guide To Getting Started With MailChimp For Email Marketing resource for getting your account, list, preference forms, and more set up.
How To Set Up A Birthday Email Automation In MailChimp
If you have an ecommerce or retail business, sending a discount or coupon to your subscribers on their birthday is a great way to have a touch point with them and make them feel special. According to a report from Experian.com, birthday emails have a 481% higher transaction rate, 342% higher revenue per email, and 179% higher unique click rates than promotional emails.
You can choose to set the email to send on the first day of their birth month, or on their actual birthday. If you’re providing a discount or coupon, we recommend sending it on the first of their birth month, so they can take advantage of the deal all month long.
Set Up Your Subscriber List’s Date Data
First, go to Audience > Settings > Audience fields and *|MERGE|* tags

Scroll to the bottom and select “Add A Field”. Choose “Birthday” and Save Changes.

Name your field—perhaps “First Day of Birth Month”, or otherwise “Birthday” if you’re using their actual birthday date.

Make sure the box is checked for “Visible?” so it will show on your subscription and preference forms.
Set Up Your Automation
Go to Automations > All journeys

Choose the option to Build from scratch.
A contact should be added to the journey on either their Birthday as you’ve set it in the previous steps, or another Date, depending on how your list is set up.
Choose “0” for “Days Before Date” if you want it to send on their birthday or the first day of their birth month.

Now, Add a journey point of “Send email”.

Set up your email parameters including the To & From, Subject, Preview Text, and Schedule.

Ensure you have your settings enabled to allow Google Analytics tracking to your website. And, make sure you’ve checked the box to enable the contact to repeat the journey—this will ensure they get it next year!
Here’s an example of a birthday (actually birth month) email we just created for our client who has a retail store.

You can use conditional logic to include a First Name, or not.
You can also have a Merge Field for “Birth Month” to note when it expires. If you need to include Birth Month, you’ll have to set that up in your merge fields the same way you set up a Merge Field “First Day of Birth Month” or “Birthday” in the Audience Settings.
Here’s how our email turned out:

Now that we have all of our subscriber Date data in MailChimp, and we have this Automation set up, this birthday email automation will run on the first of each month, year after year!
This particular email has a 46% open rate. The industry average for Retail open rates is 35%.
How To Set Up A Customer Anniversary Email Automation In MailChimp
If you have a service business where a birthday coupon may not make as much sense, consider a customer anniversary email. It functions similar to a birthday email in terms of providing a special touch point.
We were inspired by Dreamhost’s anniversary month email to create a similar email for our own clients.

For this one, you’ll need two Merge Fields set up: anniversary date and anniversary year.
Set Up Your Subscriber List’s Date Data
First, go to Audience > Settings > Audience fields and *|MERGE|* tags

Scroll to the bottom and select “Add A Field”. Choose “Date” and Save Changes.

Name your field—perhaps “Client Since” or “Anniversary”.

Next, add a Text field to add your Anniversary Year:

I recommend not checking the “Visible?” box so these will not show you your subscription and preference forms. Manually add them as you add new clients to your list.
Set Up Your Automation
Go to Automations > All journeys

Choose the option to Build from scratch.
A contact should be added to the journey on a “Specific date”.

Choose “0” for “Days Before Date” and then select your Date Field.

Ensure you check the box for “Contact repeats journey” so they get it every year. Only the MM/DD will be used here, so don’t worry if your Date data includes a year in the past.

Now, Add a journey point of “Send email”. Set your Subject, Schedule, and Tracking, and build your email!

Here’s an example of our own client anniversary email. Note the “Anniversary Year” Merge Field is included in the text.

Automations are a great way to engage with your customers and subscribers on an ongoing basis with minimal effort on your part. Once they are set, they will run month after month, year-after-year.
Pro tip: Include yourself in the list so you get it once a year and are reminded to make any updates that might be necessary!

