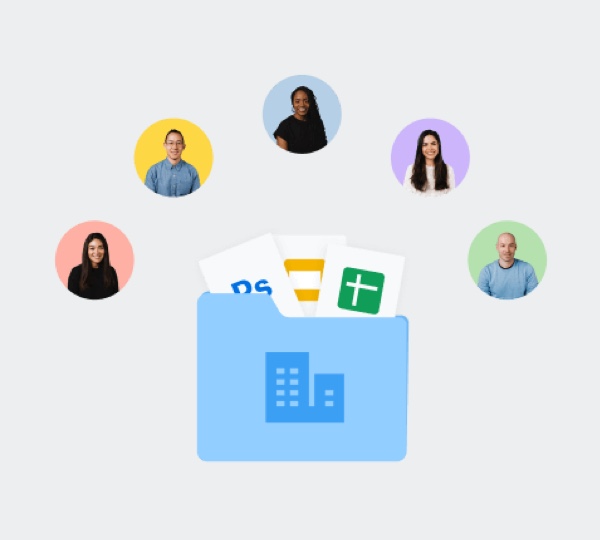
We’re heading into our eleventh year in business, and one question that we have been asked over and over again is how we manage everything — from tracking leads to projects to finances and more. On our business journey, we’ve tried, loved, hated, and experimented with dozens of tools designed for a myriad of purposes. In this series, we’ll share what productivity tools have stood the test of time and helped us the most.
- Part 1: Project Management with Redbooth
- Part 2: Document Collaboration with Google Docs and File Organization with Dropbox
- Part 3: Accounting and Invoicing with Quickbooks Online and Tracking Your Sales Pipeline with Capsule CRM
Part 2: Document Collaboration & File Organization
Document Collaboration Tool: Google Docs & Google Sheets
Keeping internal teams on the same page with project content is hard enough, but add in the need for client collaboration and it becomes a logistics nightmare to email document versions back and forth.
Google Docs makes it easy with their cloud-based alternatives to Microsoft Word, Excel, and Powerpoint. Google Docs, Sheets, and Slides (respectively) are nearly a one-to-one replacement for these Microsoft products but with many more features. Plus, add in Google Forms as another great tool and we’re sold on this suite of tools.
Our team collaborates simultaneously in real time on docs — adding notes, making changes, and suggesting edits.

Say goodbye to emailing document version V10, V11, etc. back and forth wondering what edits are being made and when you’ll receive the latest version, hoping your team’s edits don’t get out of sync.
Pro Tip: Use Google for @yourcompany email too!
In order to use Google Docs, you’ll need to have a Google account. In a professional setting, you probably don’t want to send documents back and forth that use your personal gmail email address (e.g. angelajones88@gmail.com).
We have our business email accounts (angela@nobleintentstudio.com) set up on Google Worspace so all documents are owned by our business emails. This is great for being added to other Google tools such as Google Analytics, etc. in a professional way. In terms of reliability, having your work email handled through Google is probably the most reliable way to ensure deliverability and up-time.
File Organization & Collaboration Tool: Dropbox
One of our favorite productivity tools for work and life is Dropbox. Cris and I have been using Dropbox since its early days. Sometime around 2010 when we both worked for a corporation (where we met) we used to sign up co-workers for the tool, which meant Dropbox would give us more free gigabytes of storage to use in our account. When it came time to start our business and store files, Dropbox was the obvious solution.
Cloud Storage
Typically in our industry we work with large files such as photos, videos, and design files. So storage space is always a concern. The typical method of using external hard drives to store and backup files was historically how design firms handled file storage.
When we started our business in 2011, cloud storage solutions such as Dropbox were fairly new and not trusted. In fact, most large organizations banned the use of Cloud storage out of safety concerns. Our refute as the early-adopting twenty-somethings was, “really, your on-site servers are more secure and reliable than Google and Dropbox?”. On-site servers are subject to security vulnerabilities small internal IT teams can’t always manage, as well environmental concerns such as power outages, floods, fires, etc. Now, security and redundancy are key selling points of why large organizations are switching to managed cloud storage over on-site servers.
We love using Dropbox because it gives us peace of mind that our historical archive of client files, as well as current working files, are safe in the event our personal computers were to be stolen or damaged. We also have amassed terabytes of data that our computers don’t have the internal space to store.
With paid versions of Dropbox, you can also restore files should you accidentally delete or override a document and need to access a previous version.
Cross-Device Syncing
Dropbox makes it easy to access files across multiple devices. Sometimes we create something on our computer and then need to access it on our phone, for example. Dropbox syncs all files in real time from computer to cloud to phone and vice versa. This is also a great feature when you get a new computer or need to access your files from another computer while on vacation or at another location.
With Dropbox Smart Sync, you only need to sync files locally that you’re currently using — the rest can live in the cloud, freeing up space on your computer. For example, we have more than 100 client folders in our Dropbox, yet we only actively work with about 25 of these clients. The remainder are stored safely in the cloud, but not on our computers. We can always go to our preferences anytime and sync an old client folder to our computer to access it if a need arises.

File Sharing and Collaboration
There are a few ways we use Dropbox to share files and collaborate with team members and clients with varying needs of access.
Folder Sharing
We primarily use shared folders internally with our team members. For example, our partner Zettist does ongoing work with three of our shared clients. Their team has parent folder level access to those client folders for on-going collaboration and file access across the team.
We also have some clients who use Dropbox themselves and share select folders they own with us to collaborate within.
File Requests
Another great feature we use often is file requests. Typically when we’re working with a client, we need them to share large amounts of photos, videos, or other brand assets with us. Rather than emailing zipped files which have size limitations, or mailing a USB drive as in days of old, we simply create a folder in our Dropbox and request the client upload files there. Here’s what the experience looks like:
On our end:
We simply right click on the folder “Website Assets” where we want the uploaded files to be stored and select “Request Files”.

This opens Dropbox on the web where we can input more details and get a sharable link.

From the client’s end:
The link opens a simple uploader in browser.

Once the client uploads files, they save directly to our folder where we can immediately have the files stored in an organized way.
This is a great process because it’s really easy even for non-tech savvy people or people who don’t have Dropbox accounts.
File Sharing
The last key feature we use day in and day out is file sharing. This allows us to share files or folders of any size with anyone (even those who don’t have Dropbox accounts). And it’s all with the click of a button.
Here’s an example from a local nonprofit we work with. They have a new marketing person coming on board to help create marketing materials. We’ve done all of their branded and designed marketing pieces for years and now we need to hand off all the files to the new person. But, we don’t really want to invite this external person to our folder for ongoing collaboration (that would be Folder Sharing as outlined above). We just want to let them download all the files to save on their own computer and use at will.
We simply find the folder in our computer file browser, right click, and select “Copy Dropbox Link”. This gives us a sharable link we can email the person.

Here’s what it looks like on their end:

Now, they can save the parent folder “Marketing Projects” to their computer, or drill into a subfolder or file and just download that as needed. As long as I don’t move this folder around in my Dropbox folder structure, the link will be accessible to them forever. We use this method a lot when handing off finished files to clients.
It’s also a quick method for individual file sharing. Just right click on a file on your computer, click “Copy Dropbox Link”, and send to the recipient. Then, the recipient opens the file in a browser window and sees just that file.
Here’s an example link to the cover page of our ebook: https://www.dropbox.com/s/g1u07i6wjkvt4b8/Cover%20Page%20UltimateGuideToWebsiteAccessibility.pdf?dl=0 You can see this publicly accessible link is available to anyone to view or download. From the browser, you can comment on it or download it.

Dropbox has a whole lot of other features available, but these are the key ones that make our lives easier!
Conclusion
We’ve been using both Google Docs and Dropbox for more than 10 years now. There’s no way our work flow and collaborative process would be as efficient without these tools. We highly recommend you say goodbye to local file and storage tools like Microsoft Word and hard drives and move your processes to the cloud where you can be free to share, collaborate, and backup everything you’re working on.

